Azure DevOps propose déjà des tableaux de bord / widgets ainsi que de nombreux rapports dans l’outil lui-même. Cependant, les fonctionnalités offertes peuvent vite se retrouver insuffisantes.
Avec Power BI et Analytics (la plateforme de reporting pour Azure DevOps), les possibilités sont désormais décuplées.
Voici donc comment mettre en place Power BI dans Azure DevOps.
A l’heure de l’écriture de l’article, l’intégration de Power BI dans Azure DevOps est encore en preview mais parfaitement supportée pour une utilisation en production.
Comme cette fonctionnalité est encore en preview, il s’agit d’abord de l’activer. Pour ce faire, ouvrir votre menu (en haut à droite) et sélectionner Preview features.
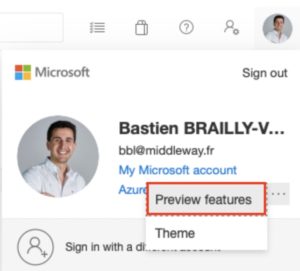
Vous pouvez activer la feature à votre niveau :
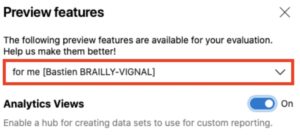
Mais aussi, à condition d’être administrateur, au niveau de l’organisation (pour tous les utilisateurs donc). Chaque utilisateur peut ensuite désactiver cette feature s’il le souhaite.
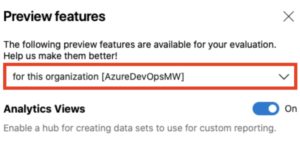
Maintenant que cette feature est activée, il s’agit désormais de configurer les droits nécessaires à son utilisation.
Afin d’utiliser Power BI pour Azure DevOps, il est nécessaire d’avoir les droits View analytics.
Pour cela, aller dans l’onglet Permissions (ou Security) dans les paramètres du projet Azure DevOps et modifier les droits Analytics pour le groupe ou l’utilisateur en question.
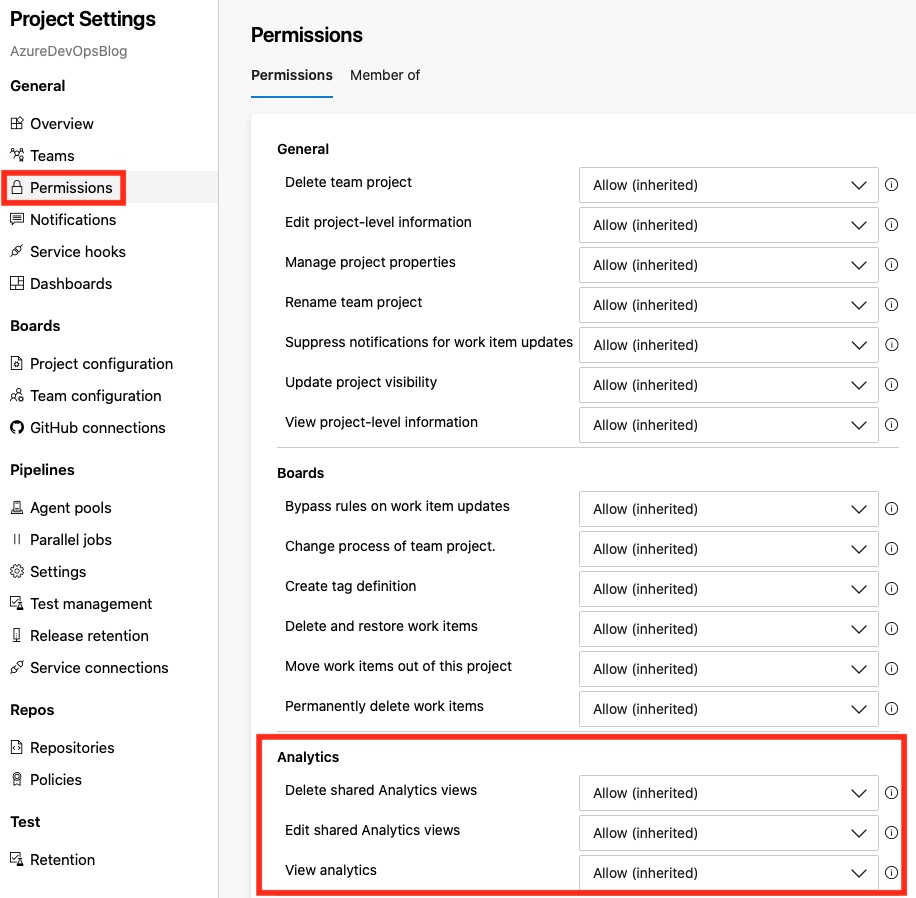
Après avoir installé Power BI Desktop (édition Octobre 2018 ou plus récente), sélectionner Get Data :
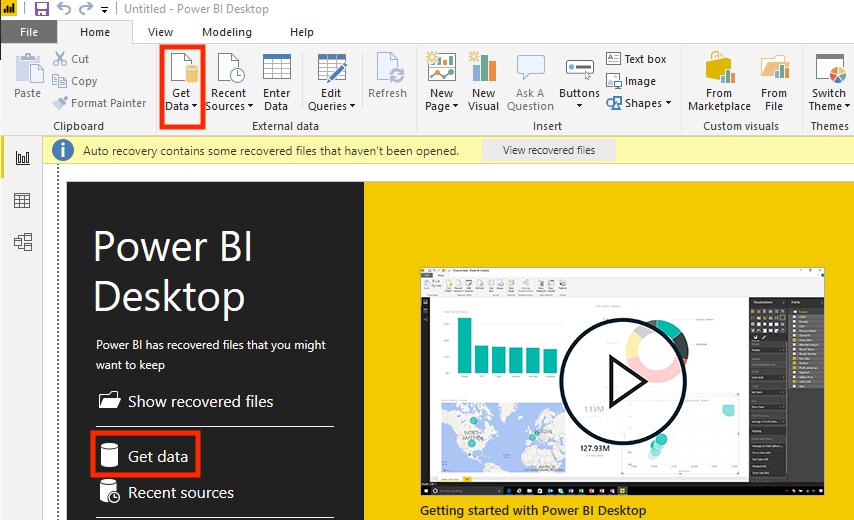
Aller ensuite dans l’onglet Online Services puis cliquer sur Azure DevOps (Beta).
![]()
Saisissez ensuite le nom de l’Organisation et du projet.
![]()
Puis authentifiez-vous (par l’Azure Active Directory ou par Personal Access Token).
![]()
Après avoir cliqué sur Connect, sélectionner la vue Analytics souhaitée.
Petite parenthèse : Analytics fournit une liste de vues par défaut directement accessibles depuis Power BI. Pour les modifier ou créer vos propres vues, aller dans l’onglet Analytics views (dans Azure DevOps sous Overview).
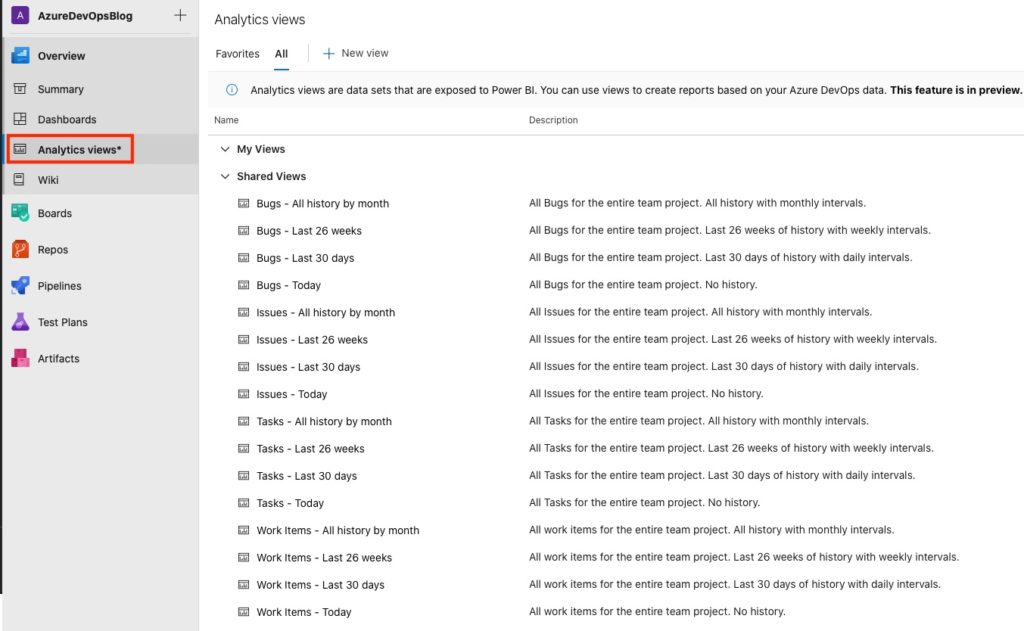
Une fois que les données ont été chargées, il est désormais possible de créer tout type de rapport. En voici un exemple :
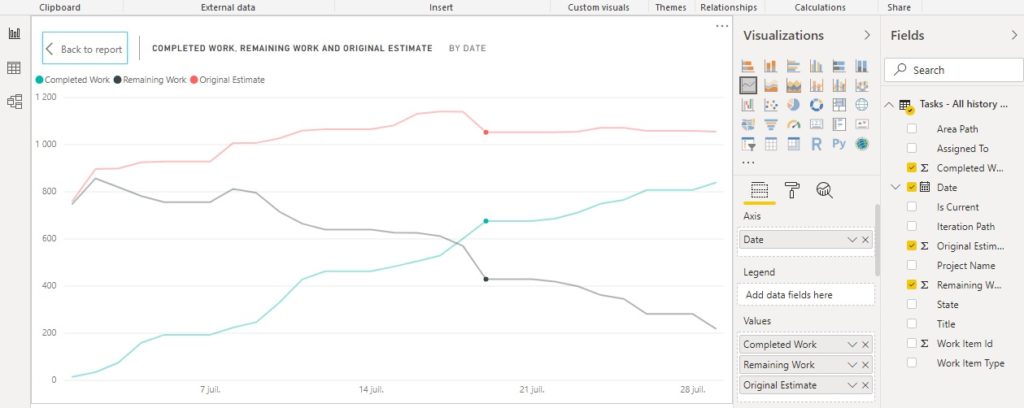
Et voilà ! Avec l’intégration de Power BI dans Azure DevOps, vous avez désormais la possibilité d’utiliser les données d’Azure DevOps afin de pouvoir profiter de toute la puissance offerte par Power BI.
Pour aller plus loin :