Dans le cadre des projets BizTalk, un problématique que je rencontre souvent, est l’agrégation et l’assemblage de fichiers plats. Bien qu’il existe des dispositifs pour réaliser ces deux opérations, le plus important reste à savoir quand et comment clôturer l’agrégation.
Il est vrai que l’usage d’une orchestration est de mise dans notre situation et elle nous permet de gérer le temps imparti pour chaque agrégation. Pour plus d’infos, voir l’article suivant : Agréger des messages dans une orchestration avec un pipeline d’envoi.
Cependant si on veut planifier l’arrêt de l’agrégation selon certains jours de la semaine et heures de la journée, il faut aussi utiliser les fonctionnalités de planification offertes par les ports de réception. Et cela reste peu pratique lorsque l’on doit modifier le délai et l’occurence puisqu’il faut le faire à deux endroits différents.
C’est pourquoi, afin de centraliser le planificateur, je vais vous proposer une solution alternative via le planificateur de tâches Windows.
Ci-dessous un schéma décrivant le déroulement du processus :
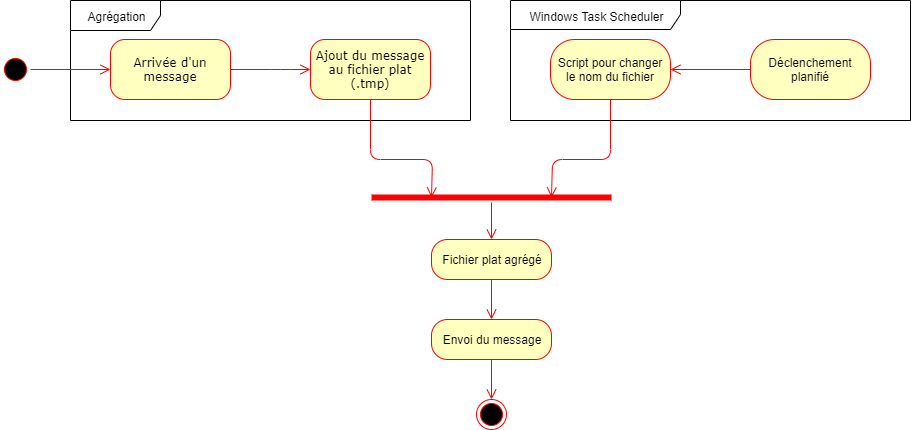
Avant tout, nous avons besoin d’un Pipeline contenant un Flat File Assembler, ce pipeline sera utilisé pour l’agrégation des messages sous forme d’un fichier plat en sortie.
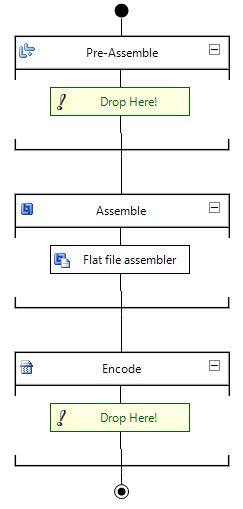
Côté BizTalk, dans l’optique d’avoir un flux simple, nous allons utiliser l’exemple de la gestion de messages de type « Véhicule ». Et à cette fin, il est nécessaire d’avoir a minima ces quatre ports :


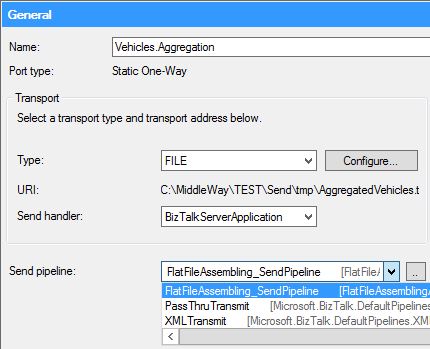
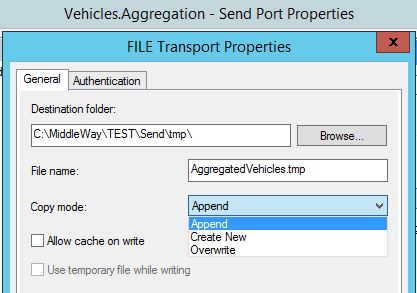
Grâce au planificateur de tâche (Windows Task Scheduler), nous déclenchons un script de changement d’extension qui va renommer le fichier temporaire dans lequel les messages ont été agrégés. Ainsi, l’astuce consiste à jouer avec les masques des noms de fichier. Concrètement, dès que le nom se termine par .csv et non plus par .tmp, alors cela signifie que l’agrégation est finie et de ce fait, que le fichier est prêt à être traité.

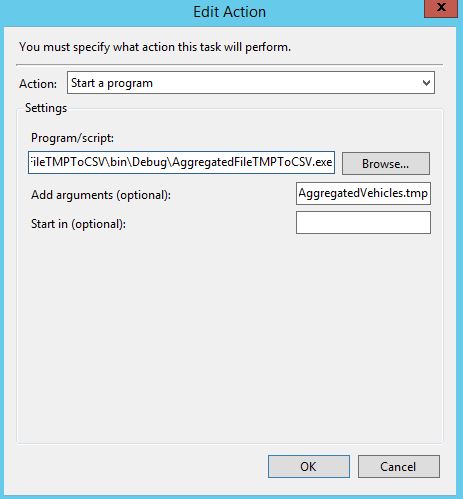
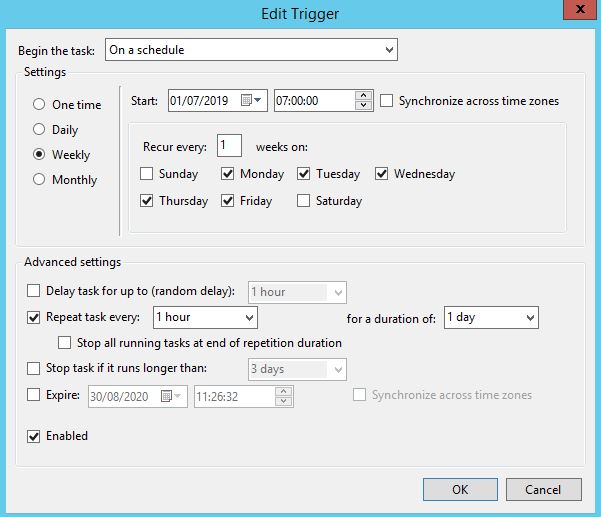
À cet effet, voici notre script de changement d’extensions :
namespace AggregatedFileTMPToCSV {
class Program {
static void Main(string[] args) {
// Premier paramètre : le chemin d'accès
var directory = args[0];
// Second paramètre : Le nom du fichier temporaire
var filename = args[1];
// Test de l'existence du fichier
if (File.Exists(Path.Combine(directory, filename))) {
try {
// Récupération du fichier en cours d'agrégation
var file = Directory.GetFiles(directory, filename).First();
// Changement d'extension
var newFileName = Path.ChangeExtension(file, ".csv");
// Remplacement du fichier
File.Move(file, newFileName);
} catch (Exception ex)
{ throw ex; }
}
}
}
}
Une fois que tout est mis en place, on peut désormais faire un test avec les six fichiers suivants, représentants différents messages véhicule :
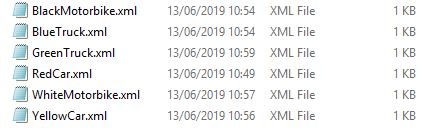
Avec BlackMotorBike.xml, tel que :
<ns0:Vehicle xmlns:ns0="http://MiddleWay.Blogs.Biztalk.FlatFileAssemblingAfterAggregation.Vehicles.Vehicle_Schema"> <ns0:id>2</ns0:id> <ns0:type>Motorbike</ns0:type> <ns0:color>Black</ns0:color> <ns0:numberOfSeats>1</ns0:numberOfSeats> <ns0:numberOfWheels>2</ns0:numberOfWheels> </ns0:Vehicle>
Après le déclenchement de notre flux, le fichier temporaire est créé :
![]()
Lorsque le planificateur active le script, le nom du fichier est changé et contient effectivement les données de chaque véhicule :
![]()
| 2 | Motorbike | Black | 1 | 2 |
| 3 | Truck | Blue | 3 | 10 |
| 6 | Truck | Green | 3 | 10 |
| 1 | Car | Red | 5 | 4 |
| 5 | Motorbike | White | 1 | 2 |
| 4 | Car | Yellow | 5 | 4 |
Par ailleurs, sur l’un de mes projets, il m’a fallu séparer l’agrégation des messages selon la valeur d’un champ donné. En ce sens, reprenons l’exemple précédent et on promeut le champ souhaité, ici on va utiliser « type« .
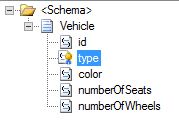
On greffe nos nouveaux ports d’envoi comportant un filtre sur le type, afin de récupérer uniquement les bons véhicules.


Enfin, si on veut traiter séparément chaque type de véhicules, on peut réutiliser notre script sans le modifier, en conséquence, il suffit de planifier de nouvelles tâches pour chaqu’un d’entre eux.

Avant le déclenchement de notre planificateur, on observe, en effet, nos différents fichiers en cours d’agrégations.
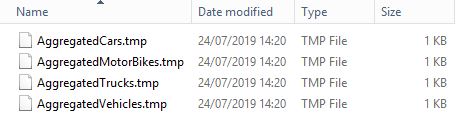
Suite au passage de notre script, nos fichiers plats sont finalement prêts à l’envoi.
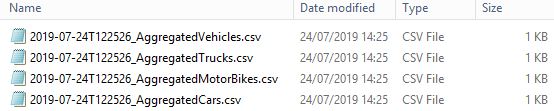
Avec par exemple, […]_AgregatedCars.csv, qui renferme uniquement les données de type Motorbike :
| 1 | Car | Red | 5 | 4 |
| 4 | Car | Yellow | 5 | 4 |